Technology
How to Directly Transfer Data from Cloud to Cloud
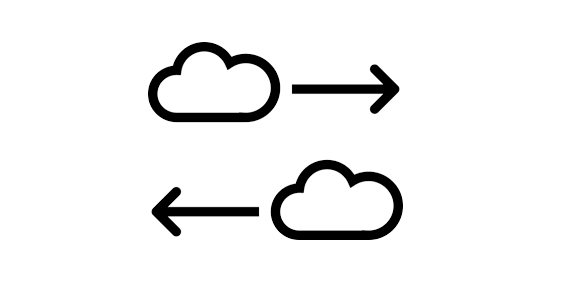
Nowadays, people like to save files to cloud storage instead of their local storage since cloud storage is easier to expand and the price is more affordable. There are quantities of cloud storage services that you can choose from, such as Google Drive, Dropbox, OneDrive, iCloud Drive, pCloud, and Amazon s3. However, how to transfer data between different cloud storage services is always a hard task. You may be tired of manually downloading files from one cloud and then uploading them to another. Luckily, there is a free cloud files manager that can help you directly transfer files between them – MultCloud.
In the following parts, we will discuss why we want to transfer data from one cloud to another, what is MultCloud, and how to use MultCloud for cloud transfer. Let’s start exploring.
Why Transfer Data from Cloud to Cloud?
First of all, we will list some main benefits that cloud data transfer can bring to us:
- Customization: Select and avail of those services that better meet your different needs.
- Cost Savings: Decide to use another cloud that gives a more reasonable offer.
- Enhanced Cooperation: Seamlessly share files between different cloud services.
- Efficient Information Providing: Making data available to various teams in numerous locations.
- Raised Protection: Make sure that systems are protected by layers of built-in security.
- Storage Management Optimization: Pull data together in a way that supports maximum performance.
- Regulatory Compliance: Verify that the way data is stored complies with the law.
MultCloud – A Professional Cloud Data Transfer Service
You must have your own reason to transfer data from cloud to cloud and in this part, you can get to know a professional service that can help you easily transfer files – MultCloud. MultCloud has been devoted to the cloud storage management and cloud file transfer area for over one decade. It has gained more than 2 million users’ trust around the world. On MultCloud, you can manage different cloud storage services in one place and automate the process of connecting them.
So far, MultCloud supports 30+ clouds, such as Google Drive, OneDrive, MEGA, SharePoint Online, iCloud Drive, Dropbox, MediaFire, IDrive, Icedrive, NAS, FTP, Amazon S3, Flickr, pCloud, etc. To integrate these clouds, it offers functions like Cloud Transfer, Cloud Sync, Cloud Backup, Team Transfer, Email Migration, Remote Upload, and Image Saver. You can add your clouds to MultCloud and choose your preferred function to finish some tough tasks.
To transfer data from cloud to cloud, Cloud Transfer is the most chosen function. You just need to add and choose the source and target clouds and this task will run for file transfer. Besides, there are several options that you can use in your task. For example, if you want to empty the source cloud, you can check the corresponding option to automatically delete all the transferred files in the source cloud. Besides, it also gives you the power to schedule your transfer task and filter the files with their extension. You can learn more about Cloud Transfer in the following steps.
How to Transfer Data from Cloud to Cloud via MultCloud
Now, we are going to the step section. Here you can see the specific steps for using MultCloud Cloud Transfer to transfer data from cloud to cloud. We will use transfer Google Drive to OneDrive as an example. You can refer to the steps to create other transfer tasks like Google Photos to iCloud, Box to Dropbox, etc.
Step 1. Create a MultCloud account.
You can enter the MultCloud website on any web browser you like and then click “Get started for free” to go to the signup page. Then, you can input your email address and password to create a free MultCloud account. You can also easily sign up with your Google, Facebook, or Apple account.
Step 2. Add Google Drive and OneDrive to MultCloud.
After having an account, you can click “Log in” to enter the operation panel. To add clouds to MultCloud, click “Add Cloud” in the left sidebar and choose the cloud logo. Then, you will log in to the cloud account in the pop-up window and allow MultCloud to access your files.
Step 3. Run a Cloud-to-cloud Transfer Task.
Now, you have added Google Drive and OneDrive to MultCloud. Then, select the “Cloud Transfer” function in the left bar and choose Google Drive as the source cloud while OneDrive as the destination. Finally, you can open “Options” to check the transfer settings and then tap “Transfer Now” to start your transfer task.
Technology
Are AI Detectors Accurate? Creating Content for Modern Search Engines

Content creators have an expanding issue. As artificial intelligence (AI) tools become more advanced, more creators now employ these systems to come up with, draft, and even refine their work. But with more usage of AI comes the rise of AI detectors—software designed to identify AI-generated content. For those creators producing original content or utilizing AI in an ethical manner, the question remains: Are these detectors truly accurate, and how can modern creators balance AI tools with the needs of search engines?
This blog explores the validity of AI detectors and considers how to create quality, search-engine-optimized content that resonates with algorithms and human readers.
The Accuracy of AI Detectors
Are AI Detectors 100% Reliable?
AI detectors have come a long way but are far from perfect. These tools analyse patterns, style, and syntax to determine whether a piece of content is AI-generated or human-written. As impressive as their tech may be, they are prone to false positives and negatives. For example, long, well-structured sentences or formal tone (something most professional writers practice widely) are sometimes flagged as AI-generated when the content is entirely organic.
Similarly, some AI software can now mimic human-writing styles closely enough to slip under the radar. That can have the perverse consequence of letting AI-generated work slip through while original content gets flagged—a frustrating experience for diligent creators.
The Impact of AI Detector Limitations on Content Creators
For honest creators, such misclassifications have real-world implications. A blog post incorrectly labelled as AI-generated might not be able to gain traction in search engine rankings. The misclassification might not just negatively impact SEO efforts but also harm the creator’s credibility among their readers or clients. But as AI detectors grow more advanced, knowledge of their limitations can allow creators to come up with strategies that minimize misclassification without compromising originality.
Creating Content for Search Engines Today
Best Practices in the Age of AI Detectors
Writing for this new landscape is a thoughtful balance between creativity, uniqueness, and adherence to technical requirements. First, focus on developing content that provides value. Whether AI-assisted or fully human writing, your content needs to answer questions, provide insights, or solve problems for your readers. High-quality, value-based writing has a lower chance of triggering AI detector algorithms unnecessarily.
In addition, avoid over-reliance on highly polished AI-generated content. Re-editing and re-shaping that content with your style and voice can help both the credibility as well as the general human-like tone of the content, avoiding potential detection errors.
Writing for Humans and Search Engines
Modern search engines have moved beyond keyword matching to evaluating context, quality, and user experience. For creators, that means adopting a human-first strategy without neglecting SEO basics. Write naturally, including keywords strategically rather than inserting them unnaturally. Favour brevity, clarity, and compelling storytelling.
The second essential trick is to maintain a diversified writing style. Both humans and AI detectors enjoy variation in sentence structure and length—it’s a hallmark of sincerity and attention to detail. A combination of brief, punchy sentences and longer, more complex structures will hold your writing fascinating and dynamic.
SEO optimizing tools can also help ensure that the technical side of your content creation is aligned with newer algorithms. Whether it’s structure checking to using tools to scan for readability, being smart can lessen the sting of AI detector mistakes. And if all of this makes you a little nervous, contact kingkong.co/uk/seo-agency/ and other leaders for help.
Designing for the Future, Not Just the Present
AI detectors are improving, but they remain tools, not gatekeepers, for content quality. For creators, the path forward is to educate themselves on these technologies without losing focus on the craft of writing. By focusing on delivering value, optimizing for modern search engines, and being naturally clear, you will thrive in a landscape shaped by human creativity and machine intelligence.
Technology
Luther’s Keezy.co: Transforming the Social Media Landscape with Creativity and Strategy

Luther, the driving force behind Keezy.co, exemplifies how passion and perseverance can turn vision into reality. Starting with a keen interest in digital connectivity, Luther’s journey into social media began with his desire to bridge the gap between creativity and technology. He identified the potential of platforms like Instagram, Twitter, and TikTok to become more than spaces for sharing; they could become tools for building powerful brands.
His entry into the digital space wasn’t without challenges. Competing in a saturated market of influencers and strategists, Luther carved his niche by blending authentic storytelling with cutting-edge social media strategies. Keezy.co was born as his platform to share insights, collaborate with businesses, and showcase innovative approaches to content creation.
Keezy.co: A Unique Blend of Creativity, Strategy, and Impactful Content
At its core, Keezy.co is more than just a website; it’s a hub for creative minds and businesses looking to make their mark in the digital world. Luther’s expertise lies in his ability to create campaigns that resonate deeply with audiences, blending entertainment with value-driven content.
Keezy.co has become synonymous with:
- Strategic Campaigns: Helping brands design tailored social media plans that achieve measurable results.
- Innovative Content Creation: Delivering fresh and engaging posts, reels, and stories that capture attention.
- Audience Engagement Tactics: Leveraging insights into audience behavior to maximize reach and engagement.
Through Keezy.co, Luther has demonstrated that the key to social media success lies in understanding the audience’s psyche and creating content that truly connects.

The Vision Behind Keezy.co: Bridging Creativity and Technology
What sets Keezy.co apart is Luther’s vision of merging creativity with data-driven strategies. In today’s digital age, simply having good ideas isn’t enough. Luther emphasizes the importance of using analytics and trends to refine those ideas into actionable strategies.
Keezy.co reflects this philosophy by offering:
- Workshops and Resources: Empowering small businesses and individuals to harness social media’s full potential.
- Customized Strategies: Crafting bespoke plans for clients, ensuring that no two campaigns are alike.
- Trendspotting Services: Keeping clients ahead of the curve with insights into emerging trends and technologies.
Luther’s forward-thinking approach has helped Keezy.co stand out as a platform that not only delivers results but also educates and empowers.
Luther social media maven keezy.co
The success stories associated with Keezy.co speak volumes about its impact. From small startups to established corporations, Luther has worked with clients across industries to elevate their online presence.
Notable transformations include:
- A Boutique Clothing Line: Keezy.co helped this client increase their Instagram following by 300% in six months through influencer partnerships and targeted ads.
- A Local Bakery: By implementing creative storytelling and customer engagement, Keezy.co turned this small business into a viral sensation on TikTok.
- An Independent Artist: Luther’s strategies helped this musician gain 1 million Spotify streams by leveraging social media campaigns effectively.
These case studies illustrate Keezy.co’s ability to adapt strategies to different needs, ensuring that every client’s voice is amplified authentically.

What Makes Luther the Social Media Maven Behind Keezy.co?
Luther’s expertise in social media isn’t just technical; it’s deeply personal. His ability to stay relatable while staying ahead of the curve has made him a trusted name in the industry.
Key qualities that set Luther apart include:
- Relentless Curiosity: Always exploring new platforms, features, and techniques.
- Authenticity: Staying true to his values and encouraging clients to do the same.
- Results-Driven Mindset: Focusing on ROI while maintaining creative integrity.
Through Keezy.co, Luther has built a reputation for being approachable yet professional, making him a sought-after collaborator for brands looking to grow their digital footprint.
The Future of Keezy.co: What’s Next for Luther and His Vision?
As Keezy.co continues to grow, Luther shows no signs of slowing down. His plans include:
- Expanding Services: Adding more tools for creators, such as automated content scheduling and analytics dashboards.
- Launching a Podcast: Luther aims to share insights and stories from his journey and feature guests from the social media industry.
- Global Outreach: Collaborating with international brands to bring Keezy.co’s innovative approach to a larger audience.
Luther’s dedication to continuous improvement ensures that Keezy.co remains at the forefront of the ever-changing social media landscape.
Conclusion
Keezy.co is a testament to Luther’s ability to turn passion into a thriving platform that helps others succeed in the digital realm. His focus on blending creativity with strategy has set new standards for social media marketing, making Keezy.co a go-to resource for individuals and brands alike.
Whether you’re a budding influencer or an established business, Keezy.co offers a wealth of knowledge, tools, and inspiration to help you make your mark online. As Luther continues to innovate and expand, Keezy.co is poised to become an even more influential force in the world of social media.
FAQs
1. What services does Keezy.co offer?
Keezy.co offers strategic social media planning, content creation, trendspotting, and workshops for businesses and individuals looking to enhance their digital presence.
2. Who is Luther, the creator of Keezy.co?
Luther is a social media expert and the visionary behind Keezy.co. Known for his innovative approach, he helps brands connect with audiences authentically.
3. Can Keezy.co help small businesses?
Absolutely! Keezy.co specializes in crafting tailored strategies for businesses of all sizes, including startups and small enterprises.
4. What platforms does Keezy.co focus on?
Keezy.co works across major platforms like Instagram, TikTok, Twitter, and emerging channels to maximize reach and engagement.
5. How can I get started with Keezy.co?
Visit Keezy.co’s website to explore their services, book a consultation, or access resources designed to help you succeed on social media.
6. What makes Keezy.co unique?
Keezy.co stands out for its blend of creativity, data-driven strategies, and Luther’s dedication to authentic and impactful social media marketing.
Technology
NordVPN Review for LG TV – Best Streaming Performance?

When it comes to streaming content on your LG TV, security and access to global content are key. One of the most popular VPN services available today is NordVPN, known for its strong security features and excellent streaming performance. But how well does NordVPN work with LG TVs? In this comprehensive review, we’ll explore its compatibility with LG’s webOS, streaming performance, installation process, and more. This NordVPN Review for LG TV by VPNRanks aims to help you understand whether it’s the best choice for your streaming needs.
Why Use a VPN for Your LG TV?
Streaming services often restrict content based on your geographic location. A VPN, or Virtual Private Network, helps you bypass these restrictions by masking your IP address and routing your internet traffic through a server in a different location. This allows you to access geo-blocked content from popular platforms like Netflix, Hulu, Amazon Prime Video, and more, all while keeping your data private and secure.
NordVPN is often regarded as one of the best VPNs for streaming, and it works seamlessly with a variety of devices, including LG TVs running webOS. The service offers a high-speed connection and unblocks content from all major streaming platforms with ease. Whether you want to enjoy international shows or movies, NordVPN ensures smooth and uninterrupted streaming.
Compatibility with LG TV’s webOS
LG’s webOS is a user-friendly interface for its smart TVs, but it doesn’t have built-in support for VPN apps. This can make it tricky to use a VPN directly on the device. However, NordVPN provides multiple methods to work around this limitation, ensuring you can enjoy secure streaming without hassle.
Methods to Use NordVPN with LG TV
- Router Setup: One of the easiest ways to get NordVPN working on your LG TV is by setting it up on your router. By doing so, all devices connected to your home network—including your LG TV—will automatically be protected by the VPN. While this method might require some technical setup, it ensures that your LG TV always connects to the VPN, providing seamless protection and access to global content.
- Smart DNS Feature: NordVPN also offers a Smart DNS feature, perfect for users who don’t want to configure a full VPN connection on their router. Smart DNS redirects your TV’s DNS requests through NordVPN’s servers, enabling access to region-locked content. This feature is easy to set up and works well for streaming, although it doesn’t offer the same level of security as a full VPN connection.
- VPN-Compatible Devices: If your LG TV is connected to an Amazon Fire Stick, Android box, or Apple TV, you can easily install the NordVPN app on these devices. Once installed, the VPN will protect your TV streaming.
Streaming Performance
NordVPN stands out for its excellent streaming performance. With over 5,000 servers in 60+ countries, it allows you to access content from virtually any region. The fast speeds of NordVPN ensure that your streaming experience is smooth and free of buffering, even in HD and 4K quality.
Netflix and Other Streaming Services
NordVPN is well-known for unblocking Netflix’s extensive library, including region-specific content. Whether you want to watch Netflix US, UK, Japan, or any other library, NordVPN can get you access. Similarly, NordVPN works with other streaming platforms like Hulu, Amazon Prime Video, BBC iPlayer, and Disney+, ensuring a wide variety of content is at your fingertips.
Security Features
Security is another area where NordVPN excels. It uses AES-256 encryption to protect your internet traffic, ensuring that no one can intercept your data. Additionally, it provides a strict no-logs policy, meaning NordVPN does not track your online activity. This is especially important for users concerned about privacy while streaming or browsing.
NordVPN Speed and Reliability
One of NordVPN’s key selling points is its consistent speed performance. While using a VPN can sometimes slow down your internet connection, NordVPN minimizes this impact with its high-speed servers. Whether you’re streaming, browsing, or gaming, you can expect fast, reliable speeds on your LG TV when using NordVPN.
How to Set Up NordVPN on LG TV
Here’s a quick guide to setting up NordVPN on your LG TV via router or Smart DNS:
- Router Setup:
- Sign up for NordVPN and download the configuration files for your router.
- Log into your router’s admin panel and upload the NordVPN files.
- Once set up, connect your LG TV to your router, and you’re ready to stream securely.
- Smart DNS Setup:
- Sign in to your NordVPN account and navigate to the Smart DNS section.
- Follow the instructions to configure your LG TV with the provided DNS settings.
- After this, you can start streaming content from anywhere in the world.
Final Thoughts
NordVPN offers an excellent streaming experience for LG TV users, with fast speeds, top-notch security, and the ability to unblock geo-restricted content. Although LG’s webOS doesn’t support VPN apps natively, NordVPN’s router and Smart DNS solutions ensure that you can still enjoy the benefits of a VPN on your LG TV. Whether you’re looking to access global content or protect your online privacy, NordVPN is a great choice for your streaming needs.
For more visit Business Radar
-

 Business12 months ago
Business12 months agoIs Bolt Cheaper Than Uber? Comparing Ride-Hailing Prices and Services
-
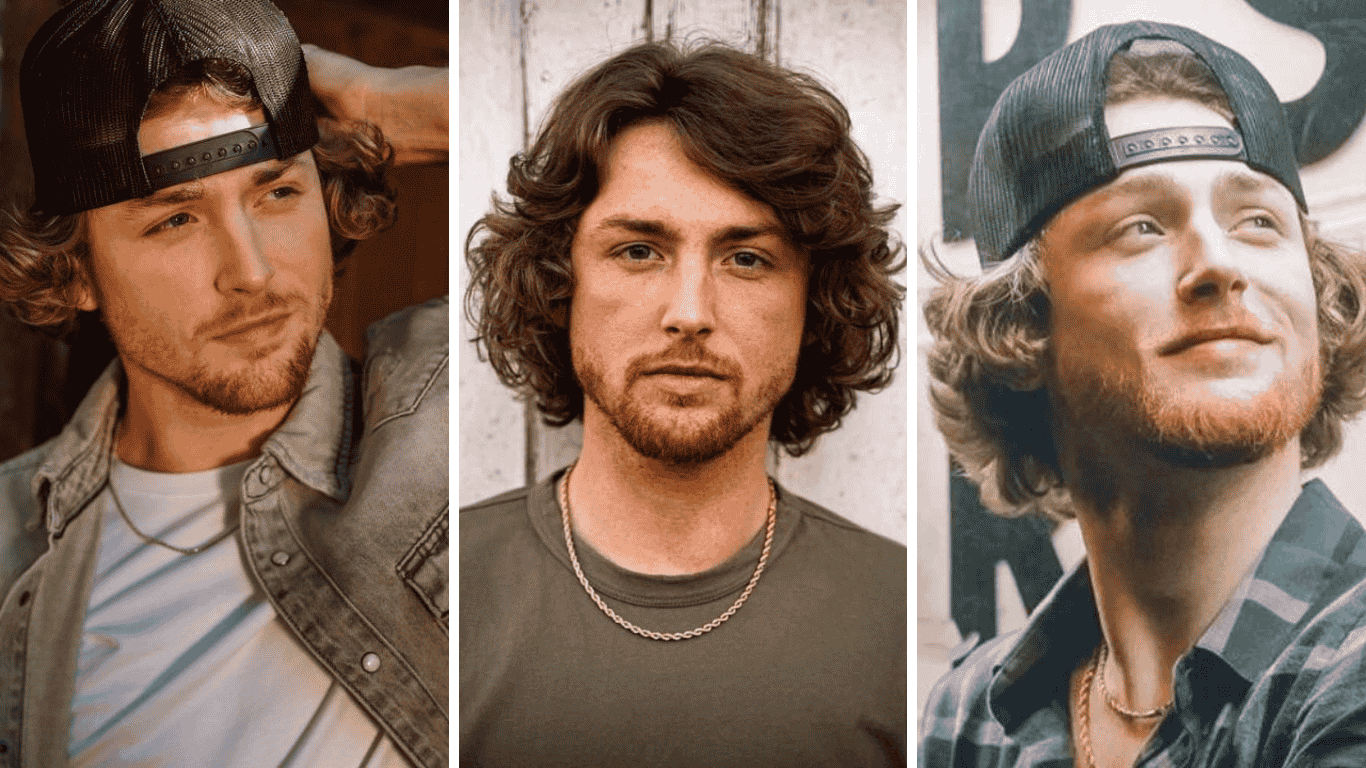
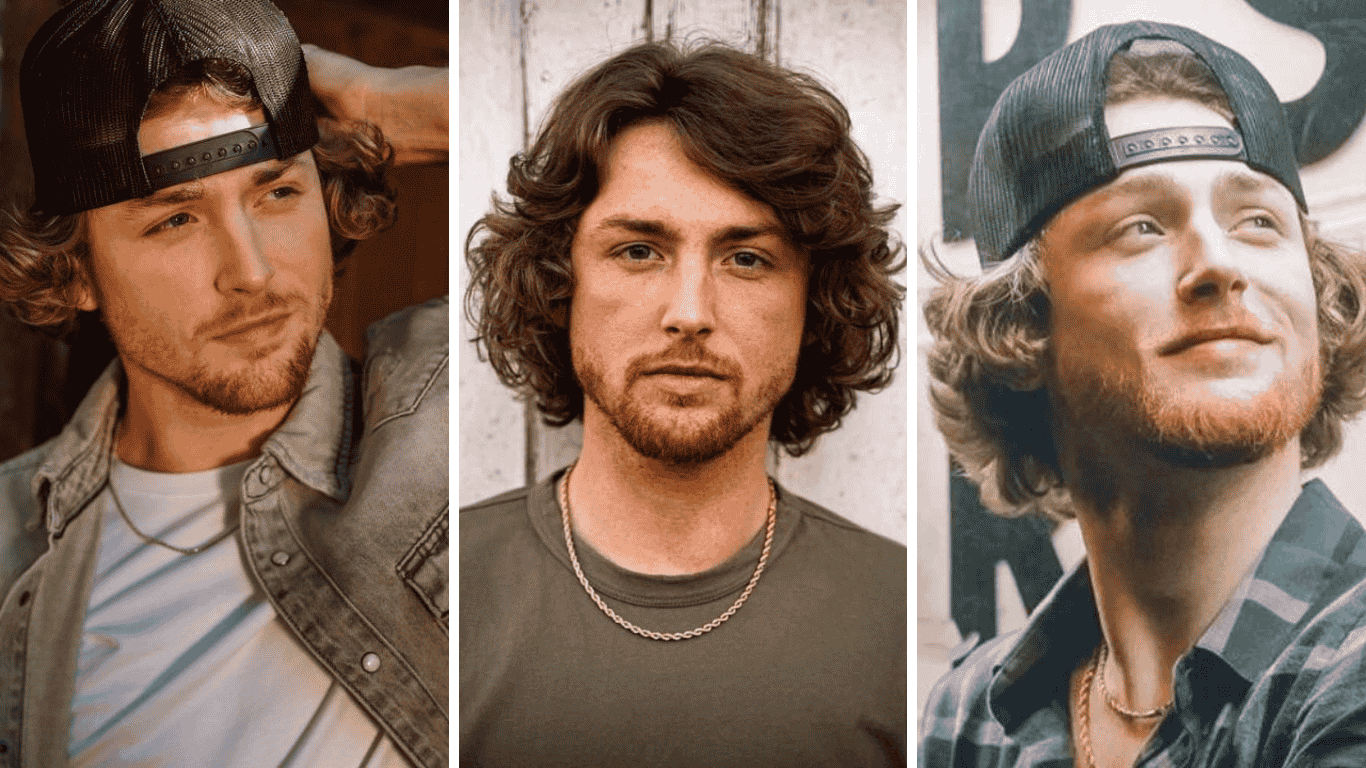 Celebrity10 months ago
Celebrity10 months agoBailey Zimmerman’s Net Worth in 2024: A Look at His Earnings
-

 Celebrity10 months ago
Celebrity10 months agoWho Is Charlotte Tilbury: The Visionary Behind a Global Beauty Empire
-

 Fashion7 months ago
Fashion7 months agoHow to Choose the Right Shade of Green for Your Skin Tone
-
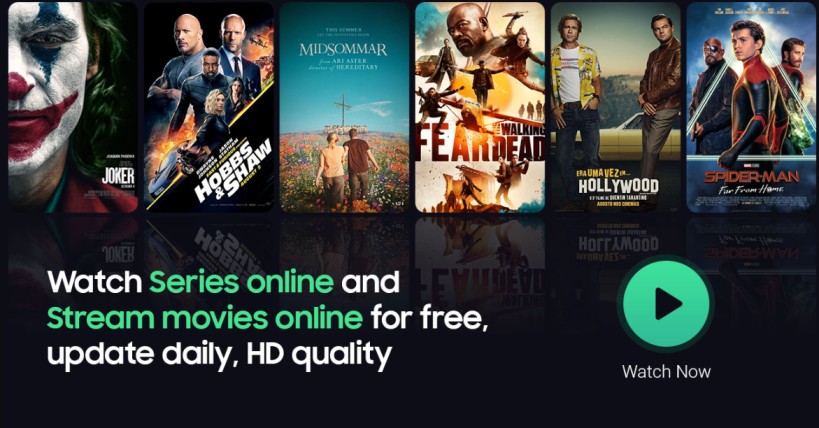
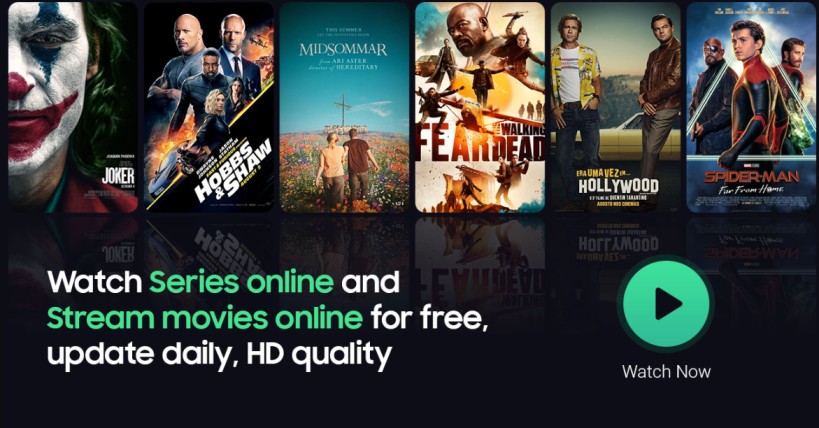 Technology8 months ago
Technology8 months agoZoechip: Your Ultimate Guide to Streaming Movies and TV Shows Online
-
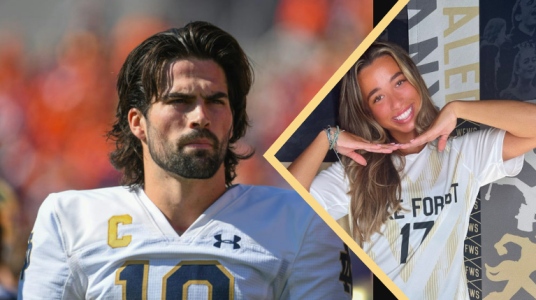
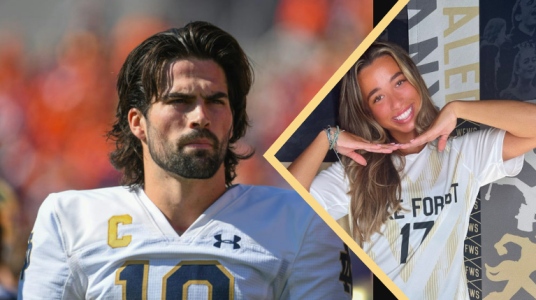 Sports8 months ago
Sports8 months agoWho Is Tyla Ochoa? All About Sam Hartman’s Girlfriend – Family, Career, and Personal Life
-
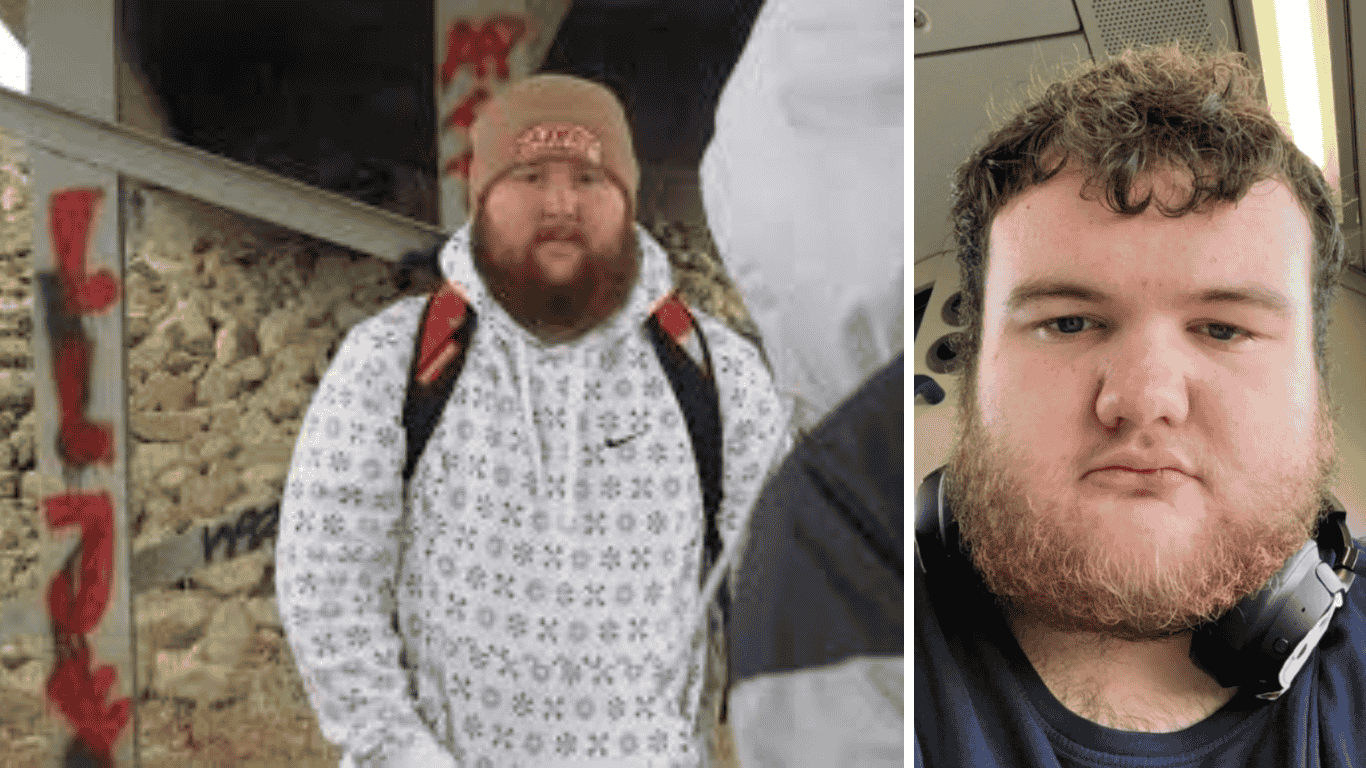
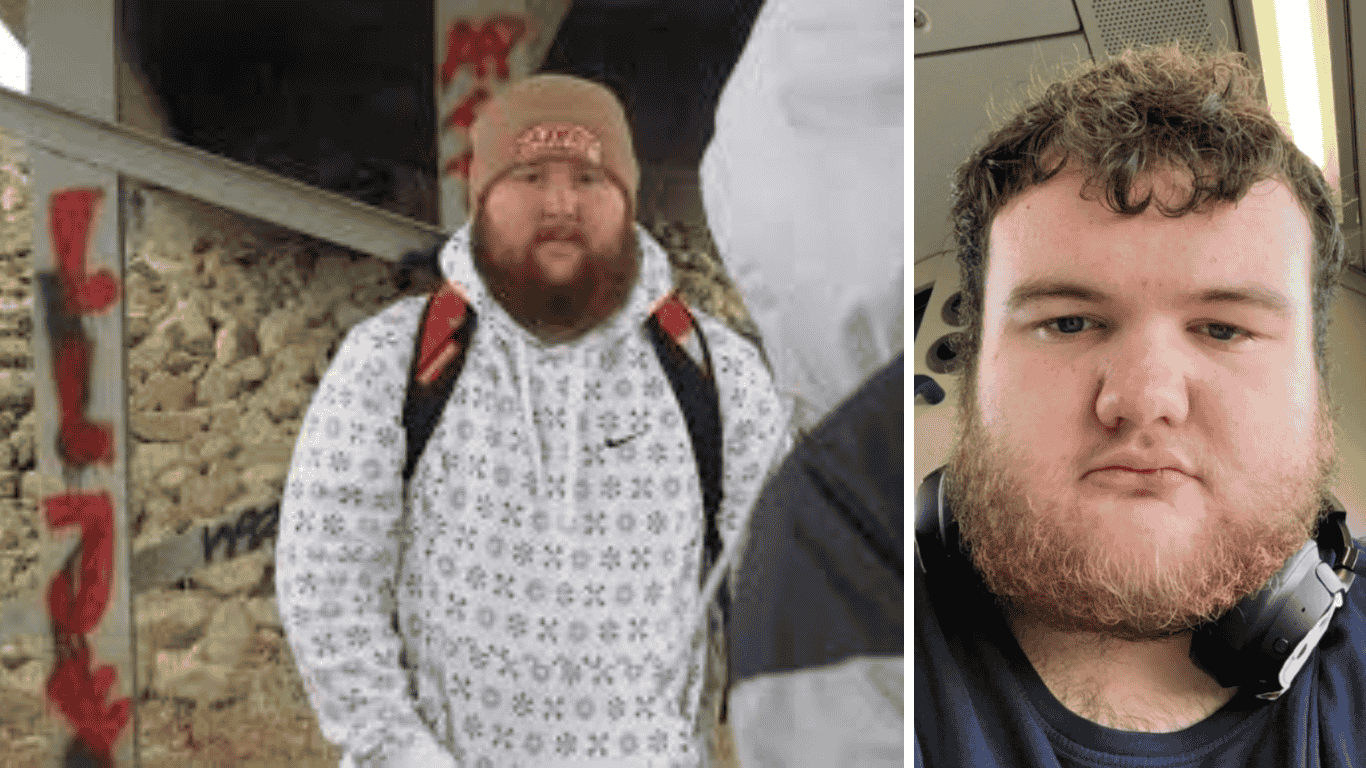 Celebrity9 months ago
Celebrity9 months agoCaseOh’s Financial Success in 2024: Net Worth, Income Streams & More
-

 Celebrity9 months ago
Celebrity9 months agoExploring the Life of Andrew Shingange: Trevor Noah’s Brother and an Advocate for Change



